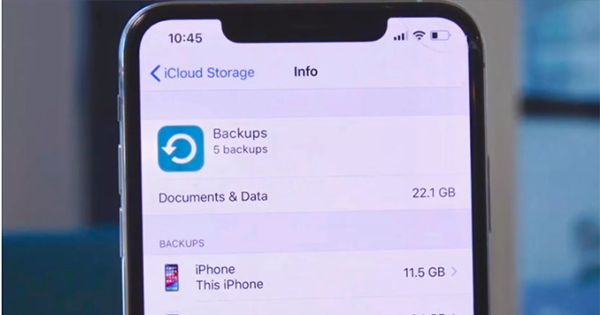Como fazer backup do seu iPhone e por que você deve fazer isso regularmente.
Fazer backup regularmente do seu iPhone vale muito a pena, quer você tenha acabado de atualizar para um novo iPhone 13, atualizado para o iOS mais recente (atualmente iOS 15.2) ou simplesmente quer estar preparado para o caso de seu iPhone ser perdido ou roubado. Sem backups, você pode perder fotos, vídeos e mensagens de texto importantes para sempre, mas felizmente existem várias maneiras de fazer backup do seu iPhone.
A maneira mais fácil de fazer backup do seu iPhone é por meio do iCloud, mas ele tem seus limites. Você pode ver a temida mensagem de erro “armazenamento insuficiente do iCloud”, que não permitirá que você faça backup, mas não se preocupe.
Vou orientá-lo no processo de backup do seu iPhone para iCloud, bem como para Mac e Windows (que não requerem armazenamento em nuvem). E vou até mostrar como solucionar problemas e contornar alguns dos limites do iCloud.
iCloud: Quando tudo funciona como deveria
O iCloud é uma conta gratuita que está vinculada ao seu ID Apple e pode fazer backup do seu iPhone. No entanto, ele não faz backup de tudo em seu telefone. Coisas que você compra com seu ID da Apple, como aplicativos ou música, não fazem backup porque a Apple tem um recibo que você já comprou e permitirá que você baixe-os novamente gratuitamente. E-mail, contatos e calendários são geralmente sincronizados com sua conta de e-mail como o Gmail, mas em alguns casos, você também pode sincronizar essas coisas com o iCloud.
Você pode verificar tudo isso acessando Configurações e acessando Correio, Contatos, Calendário, Notas ou Lembretes. Em qualquer uma dessas configurações, você pode tocar em Contas para ver suas várias contas. Em cada conta, você pode ver o que está sendo sincronizado: e-mail, contatos, calendários e assim por diante.
Para iniciar um backup para o iCloud, conecte seu iPhone ao Wi-Fi e vá em Ajustes e toque na guia Apple ID / iCloud na parte superior, que também tem seu nome. Se você não estiver conectado, reserve um momento para fazê-lo e toque em iCloud . Na página seguinte, role para baixo e toque em Backup do iCloud , habilite o Backup do iCloud e toque em Fazer Backup Agora para iniciar.
Dependendo da quantidade de dados que você possui ou se esta é a primeira vez que está fazendo backup no iCloud, o processo de backup pode levar alguns minutos ou uma hora. Verifique abaixo o botão Fazer backup agora para ver a hora e data exatas em que foi feito o backup do seu telefone pela última vez. Agora, sempre que o seu iPhone estiver conectado à energia, bloqueado e no Wi-Fi, ele fará o backup automático de todos os novos dados que você tiver no iCloud.
‘Não é possível fazer backup deste iPhone porque não há armazenamento suficiente no iCloud’
Se aquele backup do iCloud funcionou bem, ótimo, está feito. Mas eu sei que muitas pessoas não conseguirão fazer backup no iCloud sem um pouco de trabalho. Você pode ver esta mensagem em seu dispositivo iOS, “Não é possível fazer o backup deste iPhone porque não há armazenamento suficiente no iCloud disponível.”
Mas a maioria das pessoas tem mais de 5 GB de dados em seu telefone – ou tem mais de um dispositivo iOS que precisa de backup. Portanto, 5 GB não é espaço suficiente. E talvez um dia a Apple mude seu nível para nos fornecer mais dados e tornar o backup mais fácil para todos. Mas até então, precisamos fazer alguns cálculos para otimizar nossas contas do iCloud.
Descobrir o tamanho do backup do iCloud
Como mencionei antes, o iCloud não faz backup de tudo no seu telefone. Em vez disso, é uma abordagem inteligente e não faz backup de coisas que estão sincronizadas com suas contas de internet ou que você comprou com seu iTunes Apple ID. Para descobrir exatamente quanto espaço do iCloud seu arquivo de backup ocupará, vá em Ajustes , toque em seu ID Apple e vá para iCloud > Gerenciar Armazenamento > Backups . Há uma lista de dispositivos que estão fazendo backup ou tentando fazer backup com sua conta.
A propósito, se você vir vários backups do mesmo telefone, dê uma olhada na idade de cada um. Você pode ter um backup do iPhone mais antigo que pode ser excluído para abrir espaço no iCloud. Assim que terminar de limpar esta lista, toque no nome do dispositivo que você está usando no momento.
Dê ao seu telefone alguns minutos para descobrir as coisas e, em seguida, olhe para a parte superior da tela. Você deve ver os seguintes detalhes: Último backup, Tamanho do backup e Tamanho do próximo backup. Se você não fez backup do seu iPhone para o iCloud antes ou há muito tempo, o Tamanho do Próximo Backup será uma grande quantidade de dados. Obviamente, se for mais do que 5 GB, você deve comprar mais armazenamento ou ajustar o que está fazendo backup.
Alterar o que é armazenado no iCloud
Mais abaixo na tela, em Próximo tamanho de backup, há uma lista onde você pode escolher os dados para fazer backup . Essa lista terá aplicativos e a quantidade de dados de cada um deles. A lista vai do que ocupa mais espaço ao menos. Se você só precisa de um arquivo de backup um pouco menor, desmarque os itens de dados maiores da lista se não se importa se eles estão ou não no backup.
Se tudo o que você quisesse fazer fosse o rolo da câmera, a única configuração necessária seria a primeira chave listada, chamada Fotos do iCloud . Abaixo de Fotos está uma lista de todos os outros aplicativos habilitados para iCloud em seu iPhone, começando com os próprios aplicativos da Apple. Além das fotos, os dois maiores consumidores de dados que usam o armazenamento do iCloud tendem a ser os e- mails e as mensagens . Se você desativar as configurações de backup do iCloud para esses dois aplicativos, no entanto, as mensagens antigas não serão restauradas no caso de você adquirir um novo telefone.
Compre mais armazenamento iCloud
Esta é a parte que ninguém gosta de fazer, mas a Apple oferece três níveis de preços para armazenamento: o plano de R$3,50 por mês 5 GB, R$10,90 por mês de 200 GB ou R$34,90 por mês de 2 TB.
Sei que a ideia de pagar mais à Apple além do que já gastamos em dispositivos, acessórios e AppleCare não cai bem com muitas pessoas. Mas se você perdeu seu iPhone, comprou um novo para substituí-lo e alguém lhe disse que você poderia baixar um backup de todos os dados de seu telefone perdido, você provavelmente diria que sim. E isso é quanto de armazenamento extra no iCloud custa por ano.

Use seu Mac
Há alguns anos, com o lançamento do MacOS Catalina, a Apple substituiu e fragmentou o iTunes, que costumava ser a forma como você fazia backup do seu iPhone. Agora, você deve usar o Finder, mas o processo de backup do seu telefone ainda é tão simples como sempre.
No seu Mac, abra uma janela do Finder no dock. Em seguida, selecione seu dispositivo na barra lateral em Dispositivos . Em seguida, no lado direito, clique na guia Geral . Por fim, clique em Fazer backup agora . Dependendo da quantidade de dados que você possui, isso pode demorar um pouco.
Use seu Windows
Se você estiver no Windows, o bom e velho iTunes ainda está vivo e funcionando e pode usá-lo para fazer backup do seu iPhone.
Conecte seu iPhone ao computador, dê permissão aos seus dispositivos para se comunicarem e clique no pequeno ícone do iPhone no canto superior esquerdo da janela do iTunes.
Desça até a cópia de segurança seção, e sob automaticamente Back Up escolher este computador. Depois de algum tempo, seu computador terá um arquivo de backup do seu iPhone. Para verificar novamente o arquivo, vá para o menu iTunes, selecione Preferências e escolha a guia Dispositivos. A partir daí, você pode ver uma lista de todos os backups do iPhone que você fez através do iTunes.
Lembre-se de que seu backup é tão atual quanto a última vez que você executou o processo. Além disso, seu arquivo de backup é tão seguro quanto o seu computador.