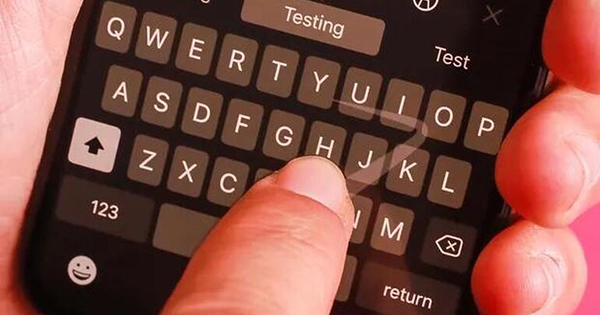Aumente a precisão da digitação aprendendo atalhos integrados ao iOS que fornecem acesso rápido às teclas numéricas, desfazendo e refazendo entradas e muito mais.
A Apple surpreendeu o mundo ao anunciar que o primeiro iPhone dependeria exclusivamente do teclado na tela para digitação. Felizmente, a Apple tinha um pouco de mágica trabalhando nos bastidores para garantir que as letras corretas fossem digitadas, aumentando o tamanho do toque com base na conclusão de uma palavra que o usuário estava digitando.
O teclado na tela da Apple se tornou a maneira mais rápida de inserir texto em um dispositivo móvel e eles aprimoraram a experiência significativamente ao longo dos anos por meio de alguns avanços de software no iOS.
Neste tutorial, vamos percorrer seis maneiras de melhorar sua velocidade e precisão de digitação em dispositivos iOS usando atalhos que você pode implementar em seus fluxos de trabalho diários. Ao fazer isso, você pode aumentar facilmente a velocidade e a qualidade da digitação no iPhone.
1. QuickPath
QuickPath (também conhecido como digitação por furto) é uma ferramenta lançada com o iOS 13. Ele permite que você digite rapidamente (com uma mão na maioria dos casos) simplesmente passando o dedo entre as letras da palavra que deseja digitar; O iOS descobrirá qual palavra você está tentando soletrar e a digitará para você assim que você tirar o dedo da tela.
Esta é uma das maneiras mais rápidas de inserir texto em um documento no seu iPhone. Esse recurso também funciona no iPad, mas ao digitar no iPad, preferimos usar o teclado na tela quase completo ou um teclado físico conectado ao iPad.
Sempre que você levanta o dedo após digitar uma palavra, o QuickPath insere automaticamente um espaço entre as palavras, portanto, não há necessidade de tocar na barra de espaço. Experimente o QuickPath e veja se você pode melhorar a velocidade de digitação deslizando o dedo no teclado.
Se este recurso QuickPath não estiver ativado, você pode ativá-lo executando estas etapas:
- Abra o aplicativo Configurações.
- Selecione Geral | Teclado.
- Certifique-se de que a alternância para Slide To Type esteja ativada.
2. Acesso rápido ao número
Uma das desvantagens do teclado do iPhone é que não há teclas de linha numérica dedicadas no teclado QWERTY. Como resultado, você deve tocar no teclado numérico selecionando o botão numérico e, em seguida, tocando no número desejado.
No entanto, existe uma maneira mais rápida e fácil de inserir o teclado numérico e selecionar o número desejado e voltar rapidamente ao teclado QWERTY.
Para fazer isso, com um toque na tecla numérica no teclado QWERTY e sem levantar o dedo, arraste-o para a tecla numérica que deseja digitar. Quando você tira o dedo da tela, o teclado numérico desaparecerá e retornará automaticamente ao teclado QWERTY para começar a digitar novamente.
Isso é ótimo quando você só precisa inserir um ou dois dígitos numéricos no teclado numérico e, em seguida, voltar rapidamente a digitar o texto.
3. Deslize para desfazer ou refazer
Quando você digita algo acidentalmente, pode desfazê-lo facilmente colocando três dedos na tela e deslizando para a esquerda na tela. Isso executa a ação Desfazer no editor de texto no iOS.
Se você não queria excluir algo, pegue três dedos e deslize para a direita na tela. Isso executará a ação Refazer e trará de volta o texto excluído.
Esta ação rápida e fácil de desfazer e refazer vai economizar tempo sobre Agitar para Desfazer ou tocar três dedos na tela para abrir a barra de edição.
4. Mova o cursor
Esse recurso é um dos nossos favoritos desde que a Apple o lançou junto com o Force Touch em 2014. Agora, todos os dispositivos iOS podem aproveitar o cursor de texto ao digitar
Quando você está em um documento longo e precisa mover o cursor, não há necessidade de tentar tocar no texto para posicionar o cursor de inserção: em vez disso, basta tocar e segurar a barra de espaço do teclado. Ao fazer isso, as teclas do teclado na tela desaparecerão e você poderá usar a área do teclado como trackpad. Mova seu dedo e ele moverá o cursor de inserção na área de texto, permitindo que você o posicione exatamente onde deseja começar a inserir o novo texto.
5. Use previsões e substituição de texto
Uma das maneiras de melhorar a confiabilidade do texto é usar a barra de ferramentas de previsão acima do teclado para corrigir erros ortográficos durante a digitação. Você pode mostrar a barra de previsão tocando e segurando a tecla Emoji no teclado e, em seguida, tocando em Configurações do teclado no menu que aparece. Certifique-se de que a alternância de previsão esteja habilitada. Com isso habilitado, as previsões aparecerão na barra cinza acima do teclado enquanto você digita. Toque em qualquer uma das palavras para completar e inserir a palavra na área de texto.
Além do teclado de previsão, você pode usar atalhos de substituição de texto para transformar atalhos em texto de formato mais longo. Saiba mais em nosso artigo anterior de dicas e truques do teclado iOS.
6. Reinicialize o teclado quando as coisas não estiverem certas
O teclado do iOS aprende com você conforme você digita, mas se você estiver enfrentando algumas estranhezas com o teclado do iOS, como botões pressionados acidentalmente ao digitar ou previsões com ortografia incorreta aparecendo, você pode redefinir o teclado do software de volta ao padrão.
Para redefinir o teclado iOS, execute estas etapas:
- Abra o aplicativo Configurações.
- Selecione Geral | Redefinir.
- Selecione Redefinir dicionário do teclado e digite sua senha do iOS para continuar com a redefinição.
Depois de redefinir o dicionário do teclado, seu teclado iOS começará a se treinar novamente na maneira como você digita. Pode ser necessário adicionar palavras personalizadas de volta ao dicionário: Quando digitar e aparecer uma previsão incorreta, toque na palavra mais à esquerda na barra de previsão para aceitar a sua ortografia e ela irá sugerir essa ortografia no futuro.